录屏,是一种很常见的制作视频的方式,游戏视频解说,平台直播,视频教程等等都有录屏的身影,我们自己有时候也需要用到录屏记录一些操作。
录屏软件层出不穷,Camtasia是很不错的选择,无论是视频清晰度,输出格式,还是自带的音频剪辑等,都是很优秀的,且操作简便。
第一步,打开Camtasia,来到Camtasia界面,如图:
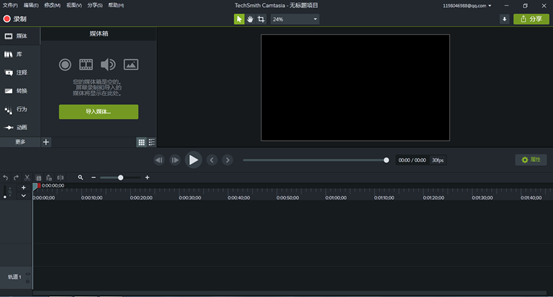
图片1:Camtasia界面
第二步,点击屏幕左上角的红色按钮或者按快捷键Ctrl+R,如图:
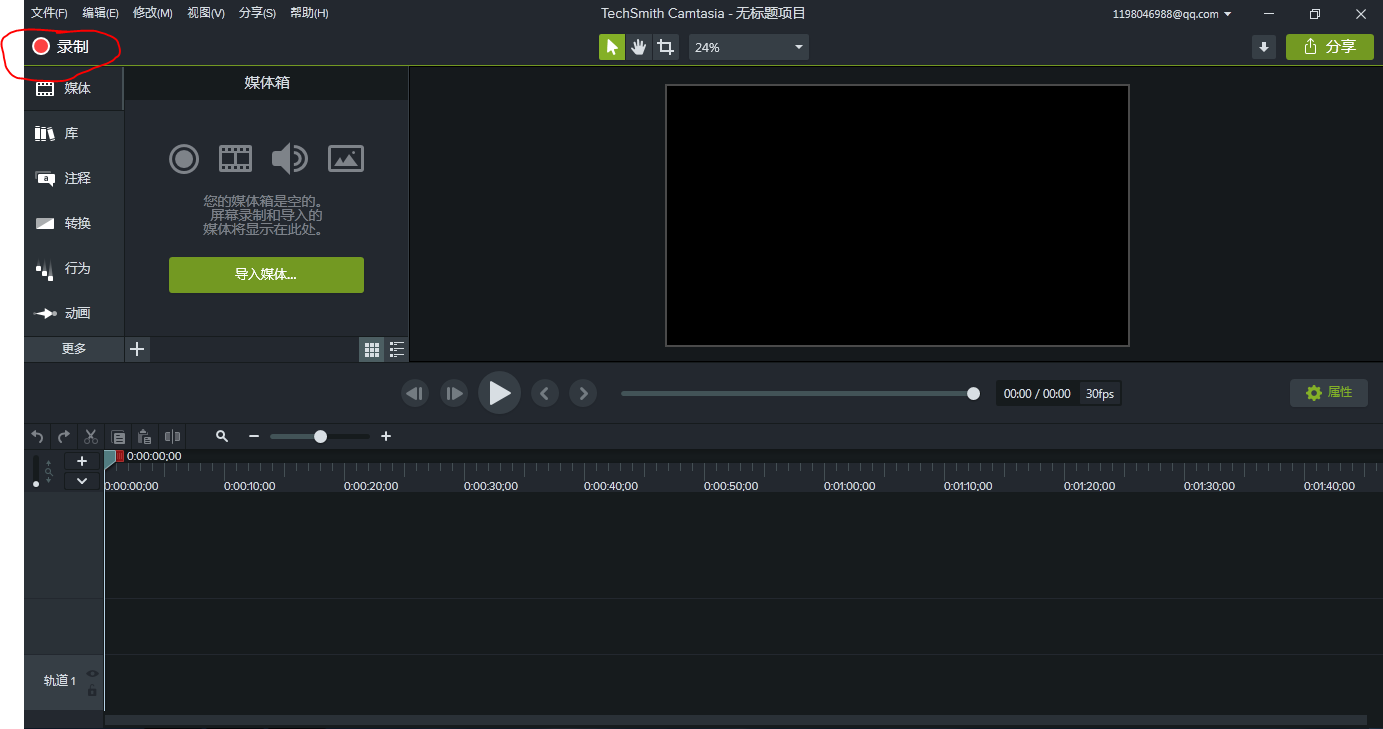
图片2:点击Camtasia界面红色按钮进入录屏准备工作
点击红色按钮之后,就会进入录制准备界面,如图:
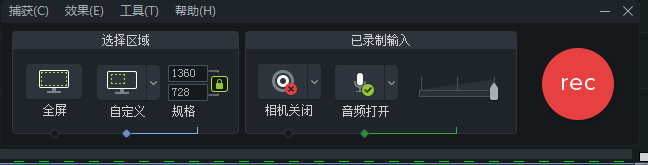
图片3:Camtasia录制界面
大家可能已经看到了,在边缘出现了绿色虚线框,这就是录制区域,这时可以自行调节一些参数,来调节出更适合你的录制方式,左边的“全屏”图标顾名思义是全屏录制,在它右边的“自定义”则是根据自身需求调节录制范围,如图:
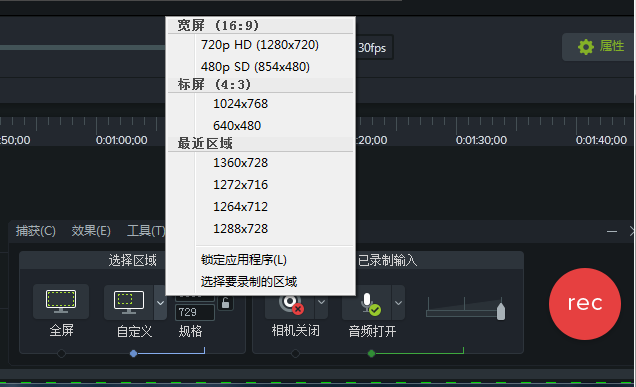
图片4:Camtasia自定义选择录屏范围
可选择16:9或者比较方正的4:3,但更多时候选择更为简便的拖动录制框即可,如图:
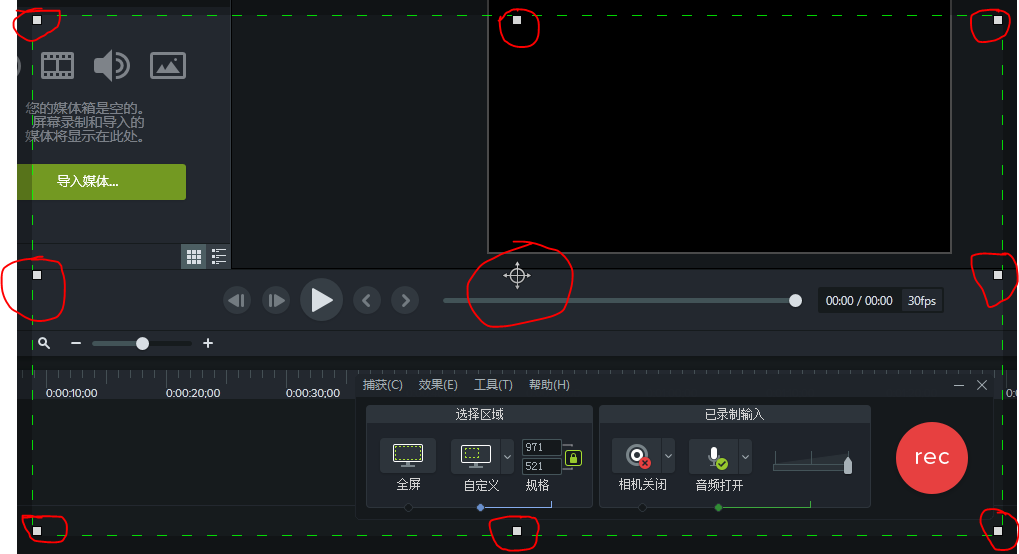
图片5:Camtasia可拖动的录制框
第三步,可选择拖动外围的八个小白框控制录制框的大小,而中央的四个箭头的图标,拖动它可移动整个录制框。
这里有个很重要的点需要提一下,就是关联图标,如图:
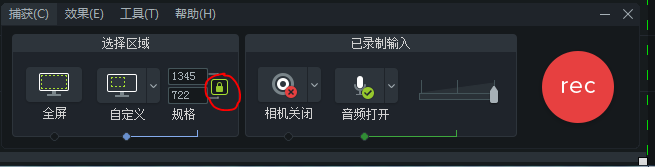
图片6:Camtasia录制界面关联图标
这个关联图标锁定状态时只会按照比例缩放录制框,而有时候我们需要自由度大一点,就需要点击它让它处于解锁状态,这样我们就可以自由拖动录制框,不受比例影响了。
右端的“已录制输入”界面则有“相机”和“音频”开关选项,点击相机时会打开电脑的摄像头,就像我们平时看直播的时候会看到主播本人,而“音频打开”选项,点击右侧的折线会弹出如图子窗口:

图片7:Camtasia录制音频界面
这是可以选择“麦克风”或者“不录制麦克风”中的一个,通俗来讲就是选择麦克风时可以把电脑之外的声音录进去,反之,则不会录进去,而下面的“录制系统音频”是可以录制电脑内部发出声音,此选项独立,不与上面两选项冲突。
另外顶部的工具栏里的“效果(E)”选项可以设置屏幕水印和添加字幕以及录制鼠标声音,最下方的的“选项”则是设置水印位置、颜色,鼠标声音等等的功能,如图:
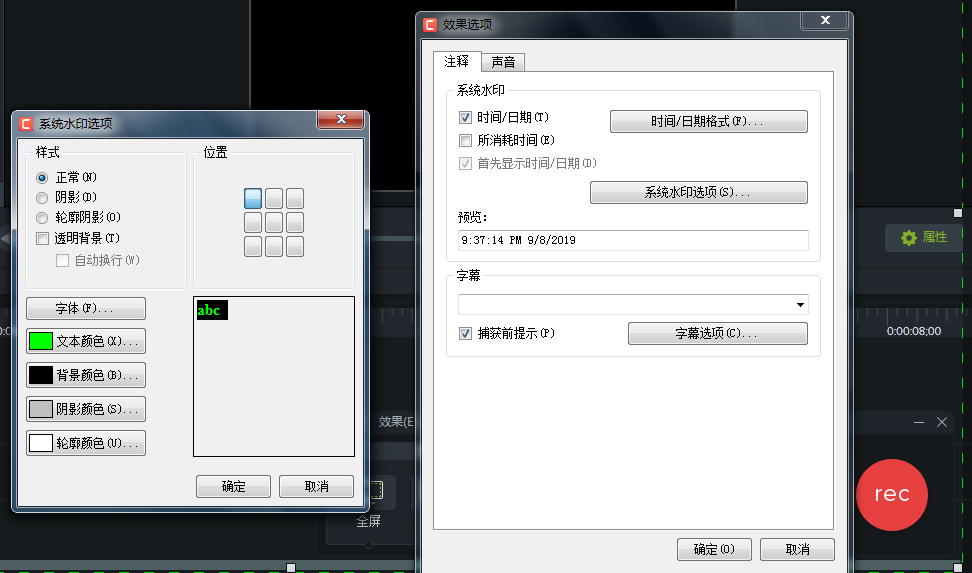
图片8:Camtasia录制界面调节选项界面
第四步,可拖动音频轨道调节音量大小,建议调到最大,使声音更明亮,一切准备就绪后,就可以点击最右端的红色按钮“rec”或者按快捷键F9开始录制了!录制过程如图:

图片9:Camtasia录制过程
在录制过程中当觉得不满意时可直接点击“删除选项”重新开始录制,想暂停录制则点击“暂停”按钮,“停止”按钮则是结束此次录制并开始编辑它备用,按快捷键F10也是停止的作用。
这样,整个录制视频过程就讲解完了,可以发现Camtasia还是很人性化的,各种功能清清楚楚,也没有很复杂的操作,对于用户来说很友好,笔者用过好几款录屏软件,比较下来,最后还是选择了Camtasia这款,所以,还在等什么?赶快去试试吧!
