用Camtasia留住偶像的盛世美颜_数据采集
今天笔者就通过实际操作一把的方式,向各位讲述一下怎么使用Camtasia这款既能录屏又能编辑视频的软件制作偶像在影视作品中的高光表现集锦。
现在的我们开始习惯性的记录生活、分享生活,有很多时候会以视频形式来留住我们生活的点点滴滴。但我们终归不是专业学习摄影的,大部分的视频都是一个个小片段凑成。为了使整个视频看起来更加流畅,我们很多时候都会在每两个小片段之间添加转场效果。
那么如何利用软件给视频添加转场的效果?我最近刚好发现了一个宝藏软件——Camtasia(win),除了即将介绍的转场效果,Camtasia录制屏幕动作和视频编辑的效果也不用多说,所以也称之为录像编辑软件。下面开始我的表演——添加转场。
1.打开安装好的软件Camtasia,点击“导入媒体”,导入需要编辑合成的短视频。一个一个视频拖放到轨道中比较麻烦,可以将视频全选,单击右键,选择“添加到位于播放头的时间轴”,快捷方便(如图一)。
 图1:导入视频片段
图1:导入视频片段
2.如图二,在Camtasia右边的菜单中点击“转换”,就可以看到淡入淡出、从全黑中淡出、循环拉伸等三十余个可以选择添加的效果,可以说,Camtasia的转场效果类型是很多的了。
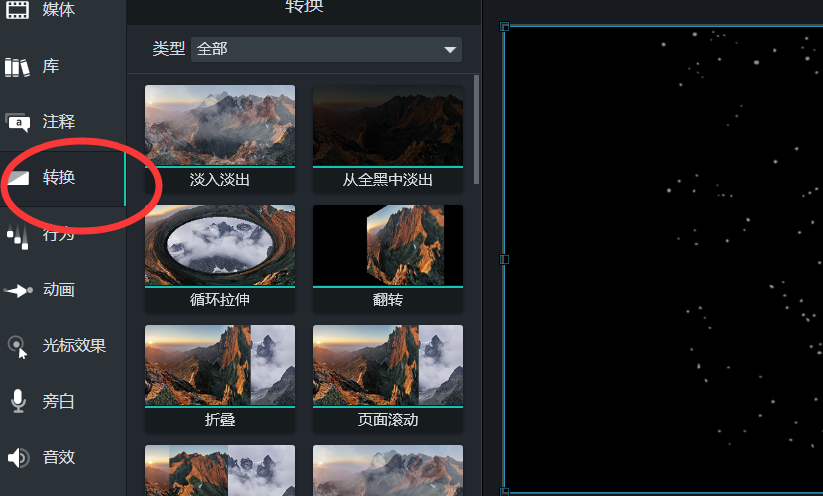 图2:Camtasia的转场效果
图2:Camtasia的转场效果
3.将鼠标放到某个转场效果上,就可以查看这个效果的转场示例。在Camtasia中选择好适合的转场效果,将效果拖放到两个视频的中间即可添加完成(如图三)。视频片段多的话,也可以分别添加多个不同的转场效果。
买正版Camtasia上京东专营店
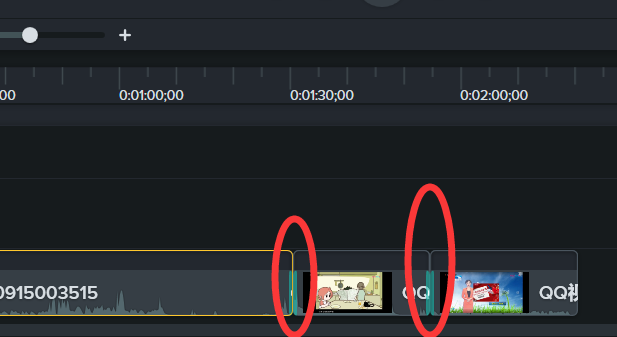 图3:给视频添加转场效果
图3:给视频添加转场效果
你以为到这里就结束了吗?当然没有,Camtasia这个宝藏软件可不简单。
如何用camtasia录制微课视频教程_数据采集
Camtasia Studio当中的录制功能具有非常高的实用性,比如教师职业等,通常都是需要录制微课视频,那么接下来就来具体介绍如何采用Camtasia进行微课视频录制。
使用Camtasia给视频添加转场说完了,那给图片添加呢?图片也可以添加以上所提到的转场效果,但下面介绍的会更加适合图片。
按照上面的第一步批量导入图片,点击转换下面的“行为”,同样会出现十余个效果(如图四)。这里的效果一般都是用来给文字添加动态效果的,但是用来给图片当转场也会有很不错的效果。
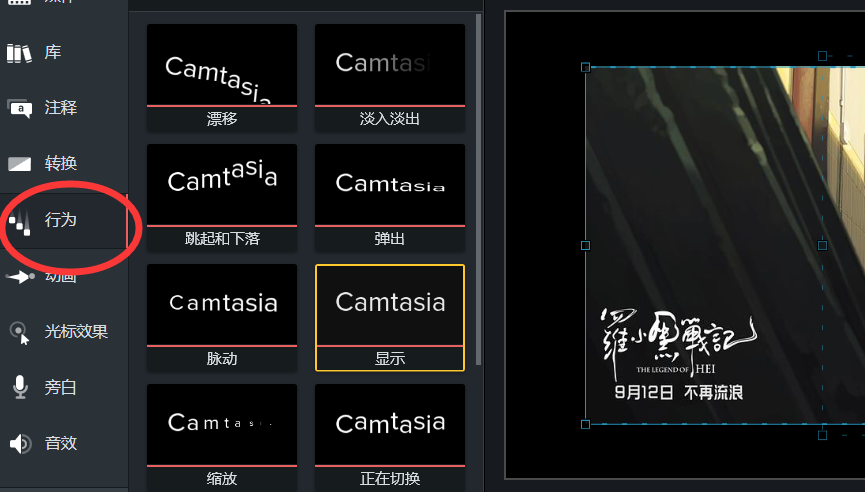 图4:行为效果
图4:行为效果
再按照上面的第三步将效果添加到图片间,就算添加了一个比真正的转场效果更棒的转场。而且添加行为效果会给图片带来动态的感觉,做出来的小视频会多一点动态美(如图五)。
 图5:行为中的淡入淡出转场效果
图5:行为中的淡入淡出转场效果
看完之后是不是蠢蠢欲动,迫不及待想试试呢?大胆尝试,Camtasia这个宝藏软件绝对不会让你失望!
Camtasia中文版,影集制作
用Camtasia留住偶像的盛世美颜
#Camtasia中文版,影集制作#
使用Camtasia给转场添加文字预告
今天笔者就向大家展示一下如何让使用Camtasia改变视频节奏并且添加文字铺垫。
