用款录像编辑软件Camtasia (Windows系统)制作飞旋效果。
第一步,将天空图片和灰太狼图片拖入轨道,灰太狼图片在上,且建议用背景为纯色的,如图:
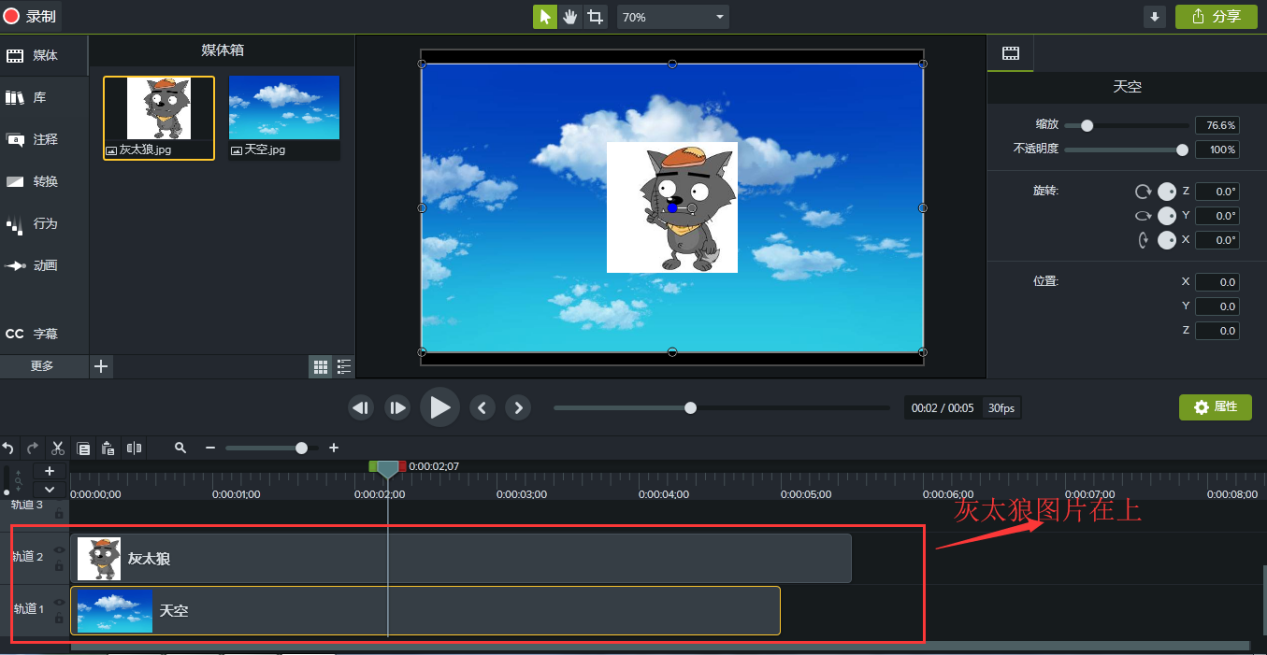 图1:摆放好图片轨道
图1:摆放好图片轨道
第二步,点击灰太狼图片,再点击Camtasia 界面中的“更多”,点击“视觉效果”,再将其子选项中的“移除颜色”拖入灰太狼轨道,如图:
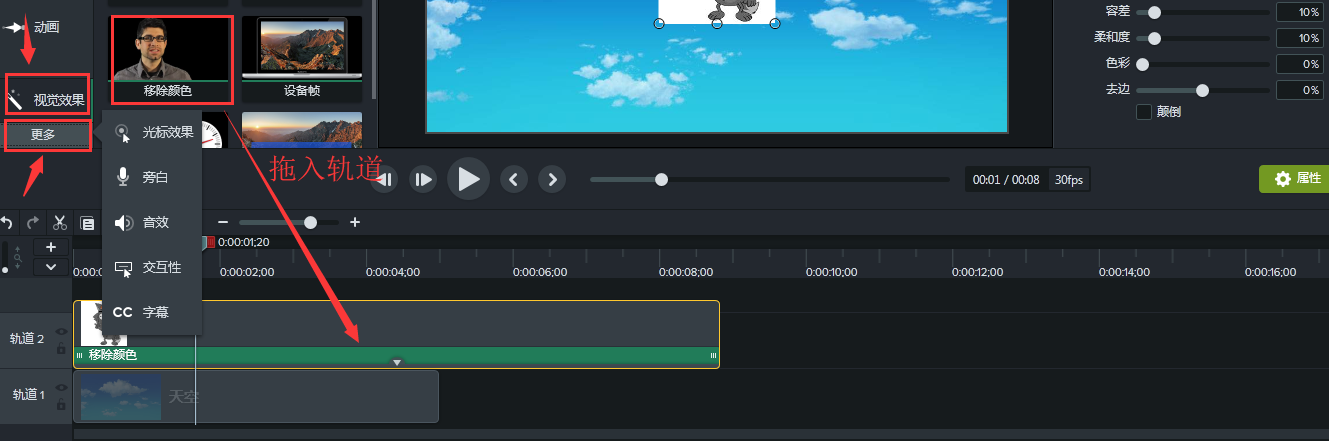 图2:将“移除颜色”拖入轨道
图2:将“移除颜色”拖入轨道
第三步,点击Camtasia 界面右端的颜色图标,选择吸管工具,再点击灰太狼图片中的白色区域,可以去除白色,留下灰太狼本身,如图:
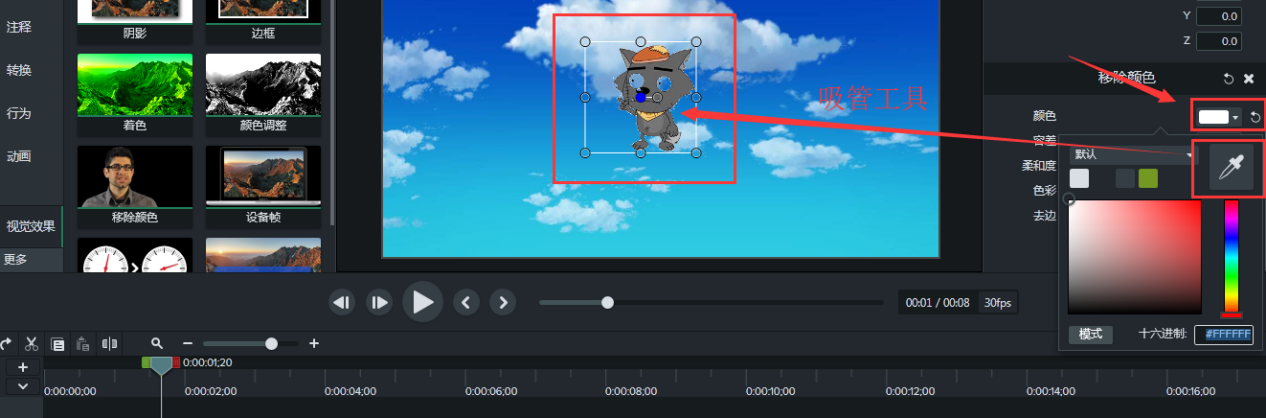 图3:去除背景色
图3:去除背景色
第四步,将灰太狼图片拖到预览窗口左下角,之后点击Camtasia 界面中的“动画”,再点击其子选项“动画”,将“自定义”图标拖入灰太狼轨道,如图:
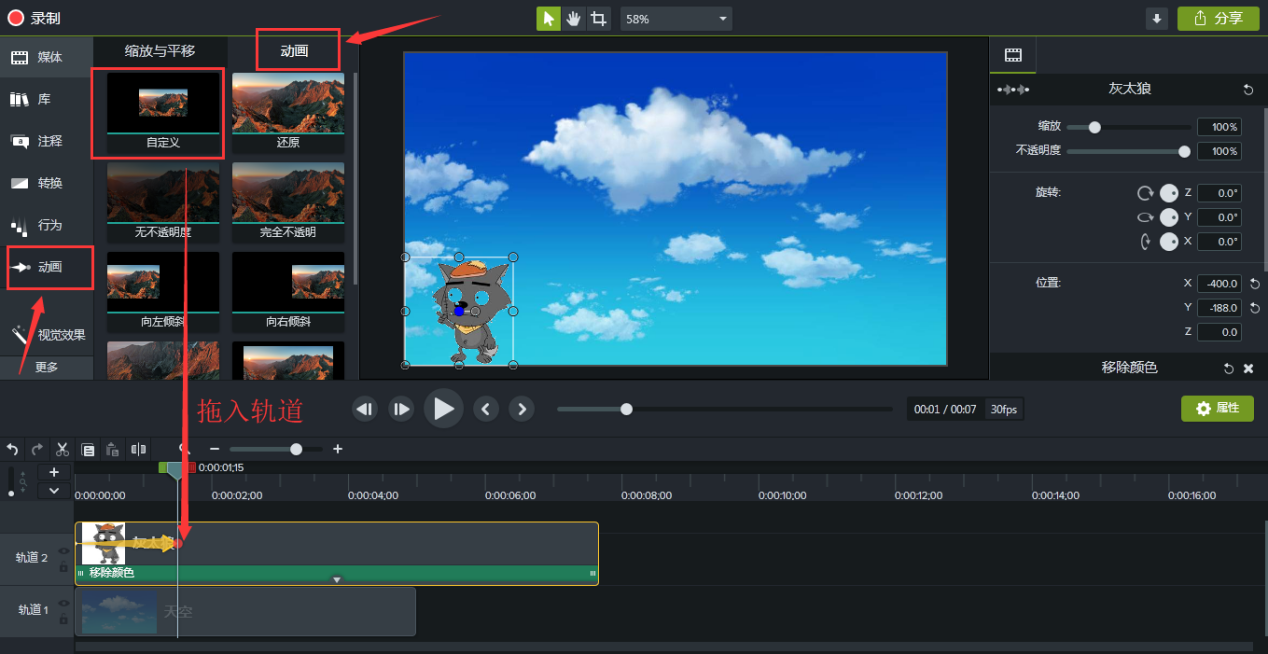 图4:拖入“自定义”图标
图4:拖入“自定义”图标
此时拖动灰太狼图片轨道右端使得长度小于天空轨道,之后适当拉长轨道中的箭头图标,记得要预留空档。
第五步,将时间指针定位到箭头图标右端,再将预览窗口中的灰太狼图片移到界面右上角,之后将Camtasia 界面右端的“缩进”拖至“1%”,再在“Z”中将0改为大一点的数字,比如3600,360是一圈,3600是转十圈,这个可以自己决定,效果如图:
Camtasia录屏制作“罗小黑”视频之转场效果_数据采集
如何利用软件给视频添加转场的效果?其实可以借助录像编辑软件Camtasia (win),除了即将介绍的转场效果,Camtasia录制屏幕动作和视频编辑的效果也不用多说。
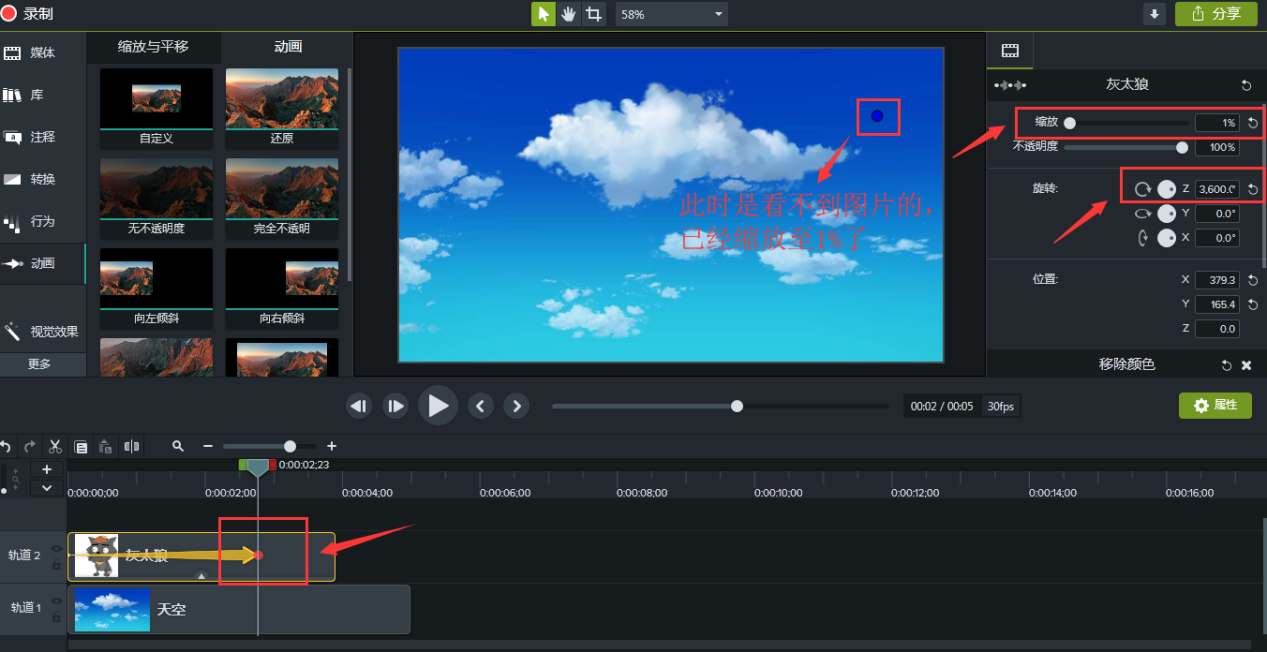 图5:让灰太狼图片旋转飞上天
图5:让灰太狼图片旋转飞上天
此时可以自己运行一遍,看效果,改变箭头图标可以控制灰太狼消失时间,“Z”里的数字可以控制旋转圈数。
第六步,这一步是配上经典台词“我还会回来的!”点击Camtasia 界面中的“注释”,将“ABC”拖入轨道,放在最上方,之后拖动其右端改变长度,可以对齐灰太狼轨道的箭头图标,如图:
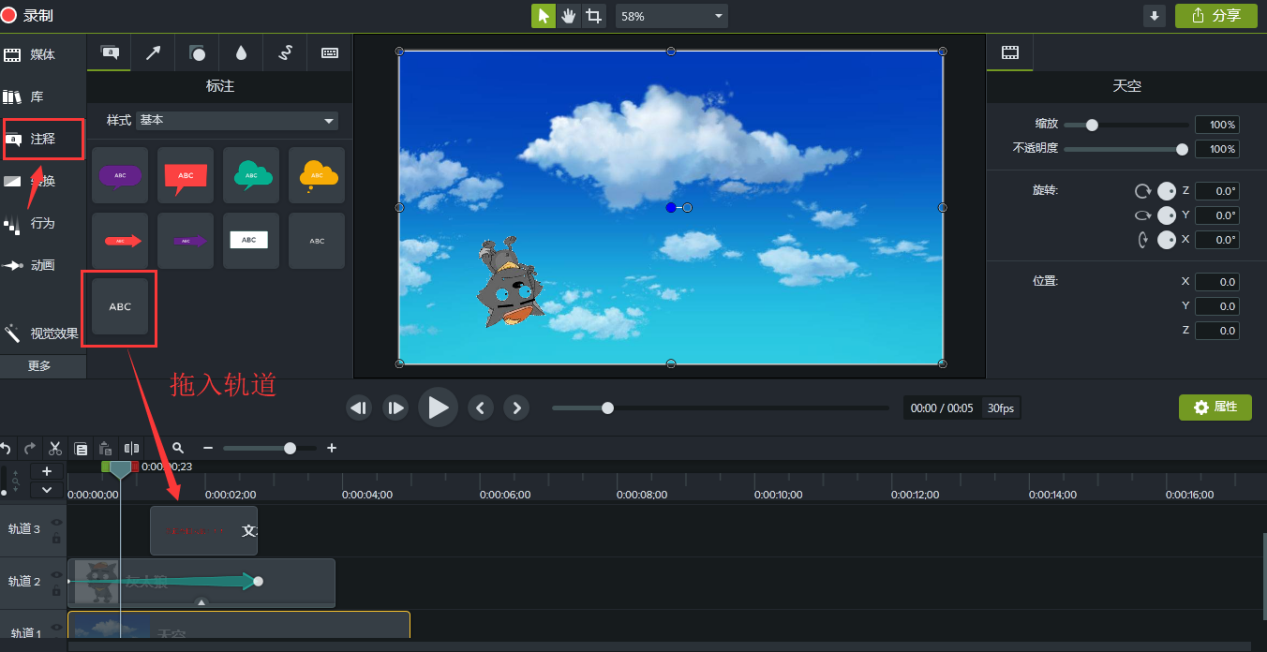 图6:添加字幕轨道
图6:添加字幕轨道
之后双击字幕,写上台词,然后可以在Camtasia 界面右端调试字幕的字大小,颜色等,如图:
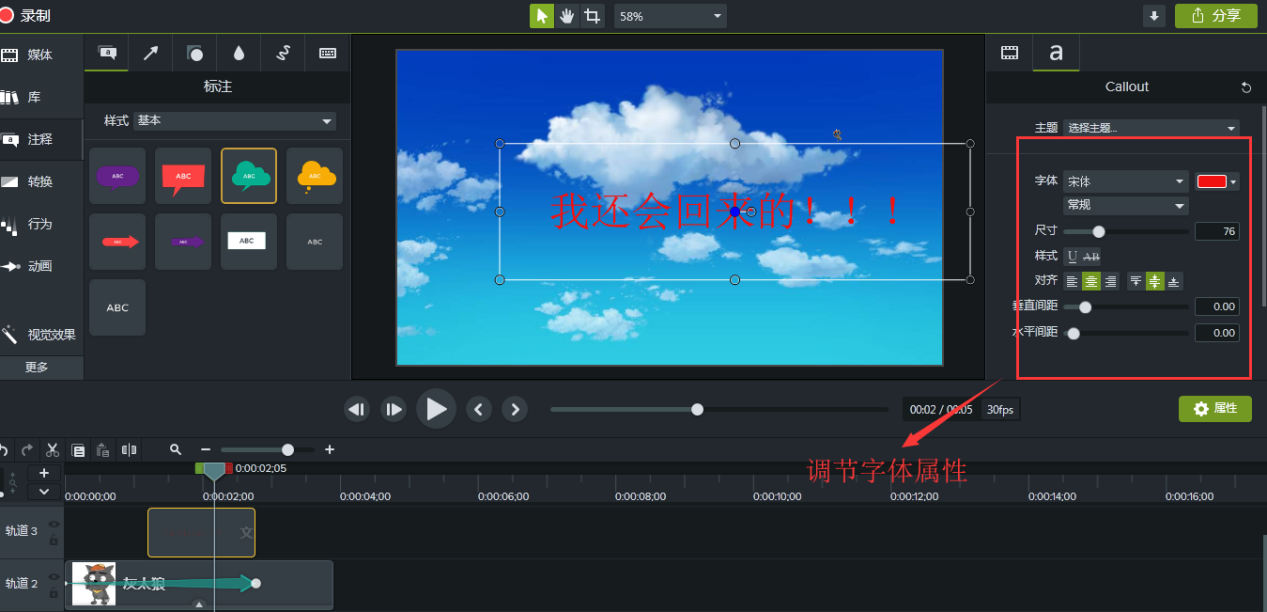 图7:调节字体属性
图7:调节字体属性
这样,动画片《喜羊羊与灰太狼》中的经典结局动画就制作好啦!如果朋友能自己看到效果的话,相信也会觉得很有趣!想要长久使用这款录屏编辑软件的小伙伴们可以正确获取camtasia激活密钥。
整个制作过程中,会发现有些功能我们常用,但却能玩出不同的花样,所以,只要我们想象力够丰富,那么Camtasia 这款屏幕录制和视频编辑软件就能将你的强大想象力具体表现出来,还有其他的玩法吗?当然有!只不过它们在你脑子里,在Camtasia 里。
