了解录像编辑软件Camtasia文件格式
在我们了解了Camtasia的具体功能之后,我们还要想到自己的输出格式的问题,不同的需求对应不同的需求人群,下面我便带大家了解一下Camtasia的文件格式。
今天笔者就向大家展示一下如何让使用Camtasia改变视频节奏并且添加文字铺垫。
前期准备:
1所要添加修改编辑的视频素材。
2提前确定好所要添加文字预告与铺垫的片段。
3提前下载安装好Camtasia2019(win系统)。
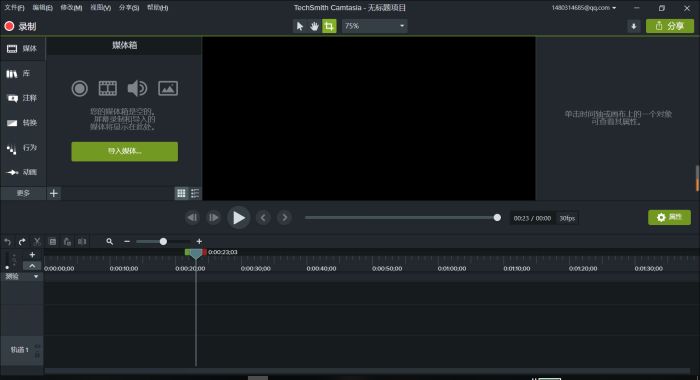 图1: Camtasia主界面
图1: Camtasia主界面
操作步骤:
第一步:打开Camtasia并把准备好的视频素材导入其中,并添加到轨道上。
 图2:将素材添加到Camtasia的轨道上
图2:将素材添加到Camtasia的轨道上
第二步:改变视频的播放速度,使整个视频的节奏舒缓平缓起来。
买正版Camtasia上京东专营店:https://item.jd.com/10030189778274.html
注:选中视频素材单击右键,然后选择添加剪辑速度,然后在右右边的剪辑速度“属性”中调整整个视频的播放速度。
一款录像编辑软件-Camtasia
如今新媒体的广泛传播,让越来越多的人走上了自媒体的道路,不管是分享精彩的影视作品,还是自己拍摄的生活日常,更或者是要制作的课件,要制作的视频广告。这些视频的编辑都离不开视频处理软件,今天我给大家介绍的便是一款录像编辑软件- Camtasia。
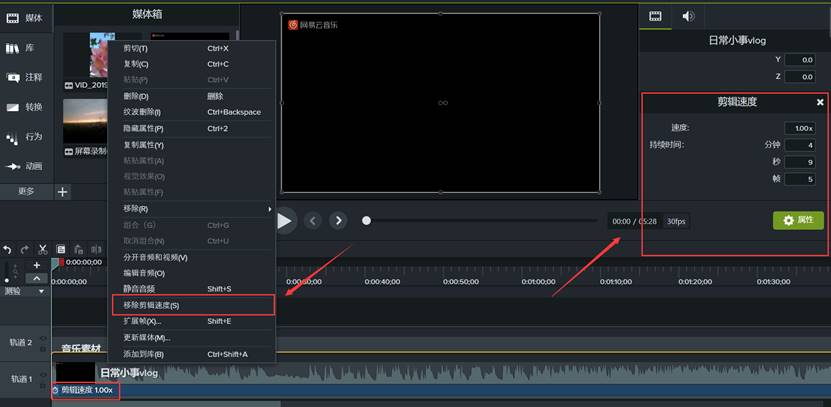 图3:改变视频的播放速度
图3:改变视频的播放速度
第三步: 把要添加文字预告或者铺垫的视频片段单独剪切出来。
注:首先把时间轴分别移动到该片段的镜头分割转场,再点击剪切按钮即可讲两个场景镜头拆分开来。
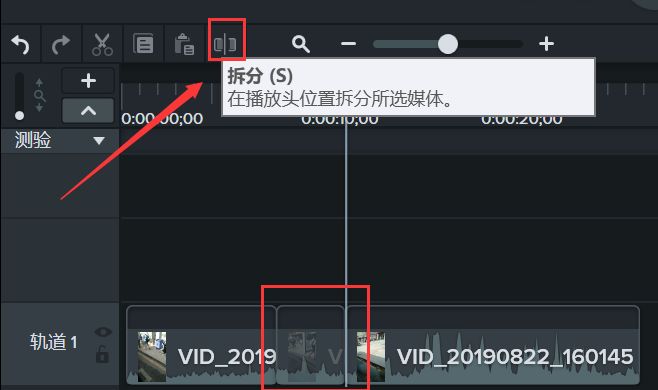 图4:拆分视频片段
图4:拆分视频片段
第四步:以添加注释的的方式添加文字说明。
1:首先我们单击注释按钮,然后我们可以为视频选择合适的注释样式,直接将其拖动到间隔之中即可。
2:选中以后我们就可以在时间轴上看到插入注释的时间了,这个在时间轴上的位置是可以往前提或往后拉的,与此同时,视频预览窗口可以看到注释在视频中的显示效果,它同样是可以编辑的,你可以任意改变注释在视频中的位置和大小,以达到最好的显示效果。
3注释在视频中的位置:直接按住拖动注释中的点就可以改变整体位置或大小。
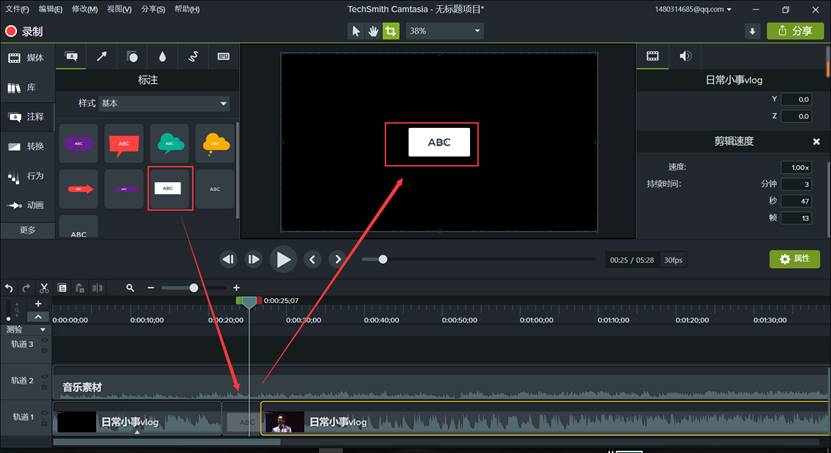 图5:给视频添加注释
图5:给视频添加注释
第五步:将完成的视频导出并且保存即可完成。
通过以上步骤,笔者就是完成了修改视频速度和camtasia添加转场文字说明。对此有兴趣的小伙伴们也可以下载Camtasia进行试用,相信不会让大家失望的。
输出格式,格式支持
了解录像编辑软件Camtasia文件格式
#输出格式,格式支持#
看Camtasia如何参与电视剧中问答环节
电视剧中会有一些出题场景,即在屏幕下方出现题目和选项,选手答对则正确选项变颜色,有些则没给镜头,倘若我们想直接在正确答案处打勾,使结果更为明确,该怎么做呢?其实只需要一款专业的屏幕录制和视频编辑软件Camtasia 2019(Windows系统)就可以了。
